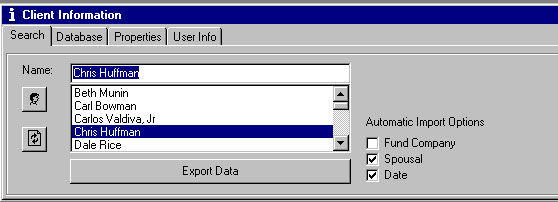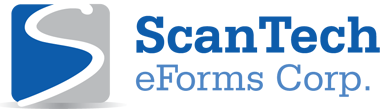 |
|
| Getting started with ScanTech e/Forms Online |
|
ScanTech e/Forms is a software utility for financial planners. The simple principle behind e/Forms is its ability to electronically complete forms using the internet and your local contact management database. The initial interface of ScanTech e/Forms will be the following 'Client Information' window. This window enables you to link to your contact management database and search and export client profile information.
(sample screenshot)Select the appropriate contact management program
under the Database tab. The steps to get data onto the form(s) are: Client Information Window
FormsThere are two ways to access forms, either from the web or from the local hard drive.
Import/Export DataThe first step to getting data onto a form is to export it. This is done through the Search tab in the Client Information window. Select a client, press the Export Data button. On the bottom left of the program , there should be a message stating Last Profile Exported:, and then the client's name. The second step to importing data on a form. Once a form is selected, press the Import Data button.
Downloading forms to your local hard drive (for off-line use)In order to download forms, you need to be connected to the internet. Initially the program has no forms on the hard drive. The forms can be downloaded to your local hard drive for quicker, off-line usage. Warning: For the program to recognize the downloaded the forms, they must be saved to either the root directory of the program (i.e. 'C:\Program Files\ScanTech eForms Online\') or the 'Forms' subfolder within. There are two ways in which forms can be downloaded, either individually or as batches under company folders. Individual forms are downloaded through the web browser interface. Simply right click on a form link, and select the option Save Target As... option. Do not change the filename and save the file to the root directory of the program or the forms subfolder within the root directory. To view downloaded forms, you will need to restart ScanTech e/Forms and press the Work Offline button or select File/Work Offline in the menu. For more information please refer to the help files in the program. Through the menu select Help/Help/User's Guide.
|